windows7远程桌面连接设置设置多个用户登录的方法
发布时间:2020-01-21
发布者:win7之家-书生
浏览数:804
对于win7系统的远程桌面设置,相信有些用户都不怎么会了解过,而我们在使用一对一进行远程连接的时候,大部分用户还是可以办到的,可是win7远程桌面连接设置设置多个用户登录的操作又应该怎么办呢?对于这个问题,小编在这里就给大家说说具体方法吧。
推荐下载:深度技术win7旗舰版系统下载
具体操作:
1、右键点击电脑桌面的“计算机”,点击“属性”,打开计算机属性界面。

2、点击“远程设置”,打开计算机远程设置界面。

3、在远程桌面下方选择“允许运行任意版本远程桌面的计算机连接”。

二、更改远程连接数
1、在windows搜索栏输入“gpedit.msc”,打开本地组策略编辑器。

2、展开“计算机配置—管理模板—Windows组件—远程桌面服务—远程桌面会话主机—连接”节点,双击“限制连接的数量”配置项。

3、在限制连接的数量配置界面,选择“已启用”,并在下方“允许的RD最大连接数”设置一个需要同时远程连接的用户数,如“5”。

上述就是win7系统远程桌面连接设置设置多个用户登录的方法,希望能够帮助到大家。
相关教程
win10远程桌面连接在哪里打开 设置win10远程桌面连接的具体方法win7多用户远程桌面的方法 win7多用户远程桌面怎么设置win7远程桌面空密码的步骤 win7系统如何设置让远程桌面登录无需密码win7远程连接多用户怎样设置 win7系统设置多用户同时远程登录的步骤windows7远程桌面多用户连接怎么设置 win7远程桌面如何设置多人登录windows7远程桌面连接在哪里 windows7远程桌面连接设置方法远程桌面未知的用户名或错误密码怎么办 连接远程桌面出现未知的用户名或错误密码如何修复win10远程桌面设置步骤_win10怎样设置远程桌面连接win10设置远程桌面连接的方法_win10如何设置远程桌面连接win10 home版多用户远程桌面连接怎么设置win10允许远程桌面连接如何设置_win10怎样设置允许远程桌面连接win10远程桌面多屏幕怎么设置_win10系统下将多个多个显示屏都用于远程连接的方法Win10远程桌面无法多用户连接如何解决_Win10无法实现多用户远程桌面连接怎么处理windows7远程桌面连接设置设置多个用户登录的方法win10远程桌面连接设置教程_win10如何远程桌面连接win7系统登录无线怎么设置,win7电脑设置登录无线的方法Win7用户自动登录的3种设置方法Win7下怎么设置让远程桌面连接记住密码下次登录不需再输入Win7纯净版系统下让连接远程桌面更安全的设置方法【图】如何为Win7特定用户设置免口令登录
- 系统教程栏目
- win7系统教程排行
- 1 能用有效的win7旗舰版激活密钥永久激活码大全(100%激活)
- 2 Win7旗舰版永久激活密钥 win7激活密钥序列号 win7激活神key大全
- 3 如何用硬盘安装Ghost系统
- 4 2020最新office产品密钥永久激活码_office激活密钥永久key免费(附激活方法)
- 5 32位和64位的win7系统的选择
- 6 win7正版永久激活密钥2020_windows7产品密钥永久最新激活码
- 7 Win7激活码64位旗舰版最新 win7旗舰版64位激活密钥永久激活
- 8 最新win7虚拟机iso镜像文件下载|虚拟机专用win7 iso镜像下载包
- 9 屏幕截图常用的七种方法
- 10 已经安装迅雷 但是下载时还是提示需要安装迅雷
- 大家都在使用
- win7系统推荐
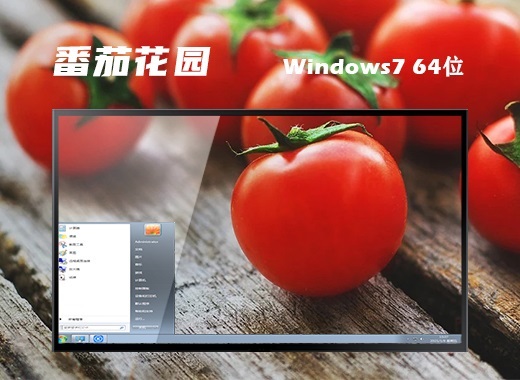 番茄花园ghost win7 sp1 64位中文极速版v20221.09
番茄花园ghost win7 sp1 64位中文极速版v20221.09 技术员联盟ghost win7 sp1 64位旗舰极速版v2021.09
技术员联盟ghost win7 sp1 64位旗舰极速版v2021.09 雨林木风ghost win7 sp1 32位官方旗舰版v2021.09
雨林木风ghost win7 sp1 32位官方旗舰版v2021.09 电脑公司ghost win7 sp1 64位最新旗舰版v2021.09
电脑公司ghost win7 sp1 64位最新旗舰版v2021.09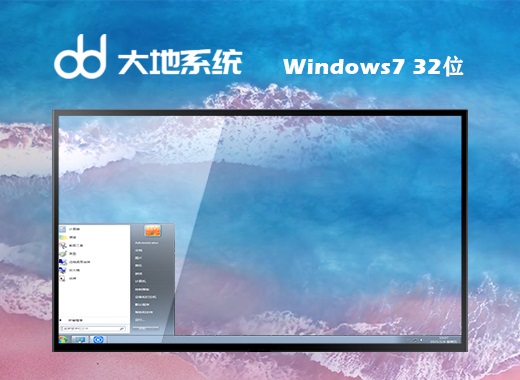 大地ghost win7 sp1 32位官方专业版v2021.09
大地ghost win7 sp1 32位官方专业版v2021.09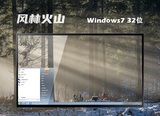 风林火山ghost win7 sp1 32位官方专业版v2021.09
风林火山ghost win7 sp1 32位官方专业版v2021.09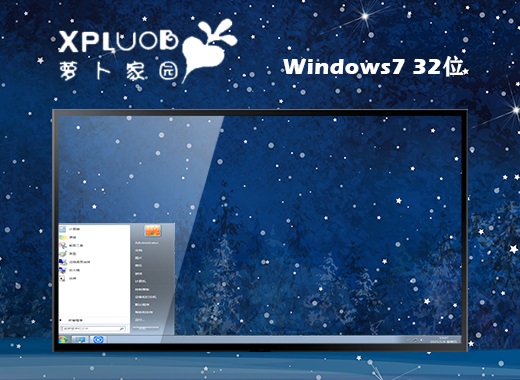 新萝卜家园ghost win7 sp1 32位官方家庭版v2021.09
新萝卜家园ghost win7 sp1 32位官方家庭版v2021.09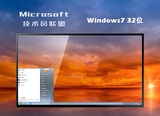 技术员联盟ghost win7 sp1 32位官方家庭版v2021.09
技术员联盟ghost win7 sp1 32位官方家庭版v2021.09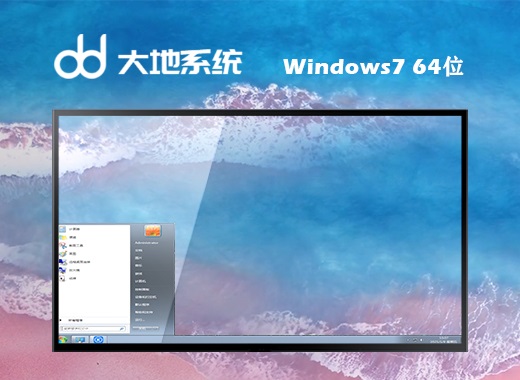 大地ghost win7 sp1 64位最新旗舰版v2021.09
大地ghost win7 sp1 64位最新旗舰版v2021.09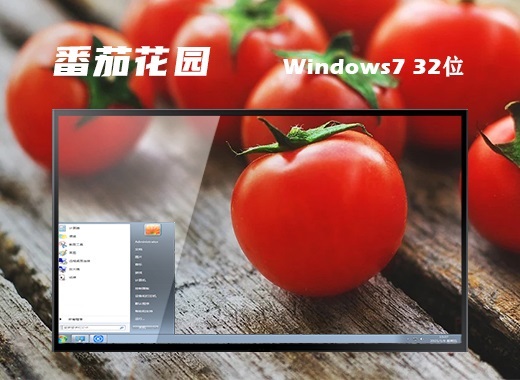 番茄花园ghost win7 sp1 32位官方最新版v2021.09
番茄花园ghost win7 sp1 32位官方最新版v2021.09
- 最新教程


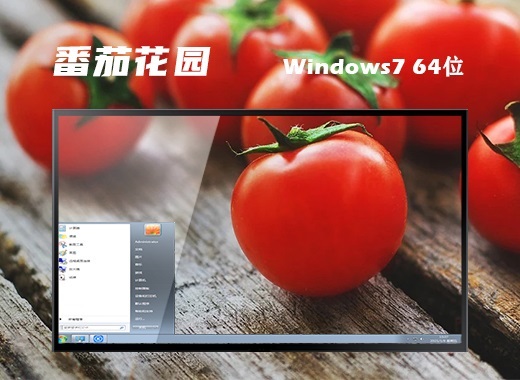



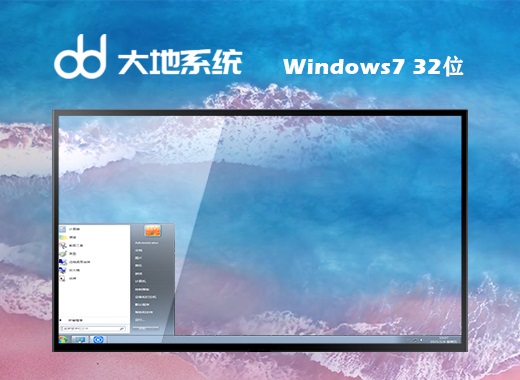
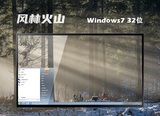
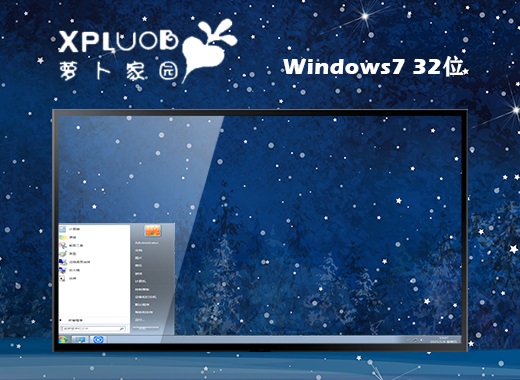
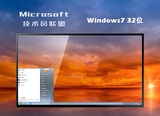
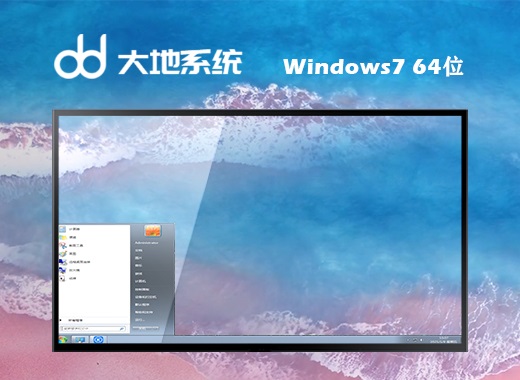
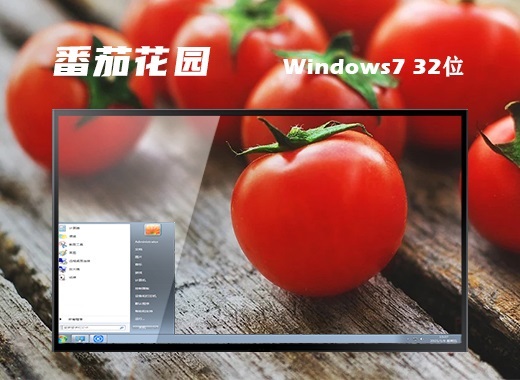

 闽公网安备 35020302033304号
闽公网安备 35020302033304号