win10系统访问局域网共享出现“未授予用户在此计算机上的请求登录类型”如何解决
发布时间:2019-07-03
发布者:win7之家-慧歌
浏览数:4876
许多用户都喜欢创建局域网来共享一些文件,然而有时候会碰到一些问题,比如有win10系统用户访问局域网的时候出现了“未授予用户在此计算机上的请求登录类型”的提示,该怎么办呢,现在为大家讲解一下具体的解决步骤。
1、点击搜索选项,而后会弹出一个搜索对话框,我们在搜索关键词里面输入控制,而后窗口会自动匹配和关键词对应的应用,这里出现的是控制面板;
2、在搜索栏找到并点击控制面板,而后会弹出一个控制面板的对话框,我们在对话框里面找到凭据管理器;

3、点击凭据管理器,而后进入一个新的对话框,这里有两个,一个web凭据,是用来记录我们自动联网的信息的,一个是windows凭据,这时必须动态链接上我们的服务器,或是共享,才能进行局域网办公;

4、我们点击windows凭据,而后弹出的页面我们可以看到,这里没有记录我们的windows凭据,所以你任凭设置的再好,也不会登陆上去;

5、点击添加windows凭据,而后在弹出的窗口,输入我们的服务器名称,以及我们的用户名,密码,而后确定;
6、确定后我们的windows凭据管理器就添加上去了,而后我们再通过网络访问就可以找到服务器进行共享办公了。

经过上面的方法就可以解决win10系统访问局域网共享出现“未授予用户在此计算机上的请求登录类型”这个问题了,有碰到相同情况的用户们可以采取上面的方法来处理。
相关教程
win10局域网共享无法访问怎么办 win10无法访问局域网共享文件解决方法win10 安装程序无法将windows配置为在此计算机上运行怎么解决Win7电脑提示“未授予用户在此计算机上的请求登录类型”如何解决简单几步解决win10专业版此语言无法安装在此计算机上问题win10家庭版未授权用户在此计算机上的请求登陆类型如何操作win7系统访问局域网共享时用户名是灰色Guest不可输入账户如何解决win7提示未授予用户在此计算机的请求登录类型怎么解决ps无法完成请求因为它不是所指类型文档的解决方法win10系统访问局域网共享提示输入网络凭据怎么解决win10提示此语言无法安装在此计算机上的解决方法win7系统提示Adobe CS4已经安装在此计算机上怎么办win10系统访问局域网共享出现“未授予用户在此计算机上的请求登录类型”如何解决win10系统局域网中看不到共享计算机如何解决Win10系统右键打开文件提示“授予访问权限选项”如何解决Windows8系统局域网无法访问共享文件夹如何解决Win8系统提示“windows无法在此计算机上设置家庭组”怎么解决Win7下访问共享文件夹提示“登录失败用户账户限制”如何解决Windows7系统提示“无法在此计算机上设置家庭组”如何解决Win10系统访问局域网共享文件速度慢如何解决Win7系统访问网上邻居提示未授予用户在此计算机上的请求登录类型
- 系统教程栏目
- win10系统教程排行
- 1 win10系统下网上邻居看不到其他共享电脑的4个解决方法
- 2 2020最新windows10激活密钥永久激活码神KEY大全(100%有效免费激活)
- 3 Win10无法查看局域网共享计算机及打印机的4种解决方法
- 4 Win10系统下提示VMware与Device/Credential Guard不兼容如何解决
- 5 2020最新最全的Win10专业版密钥神key_windows10专业版激活密钥永久激活码
- 6 win10怎么调节电脑屏幕亮度_win10调整电脑屏幕亮度的方法
- 7 Win10系统安装显卡驱动提示“此NVIDIA驱动程序与此Windows版本不兼容”怎么办
- 8 win10专业工作站版激活密钥 win10专业工作站版key永久激活
- 9 能用的win10专业版破解永久激活码2020最新版_window10专业版激活密钥集(确保有效)
- 10 win10企业版LTSC如何激活 windows10企业版LTSC永久性激活密钥激活码神key大全
- 大家都在使用
- win10系统推荐
- 最新教程




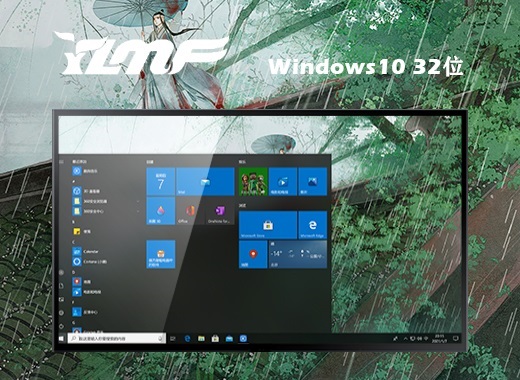


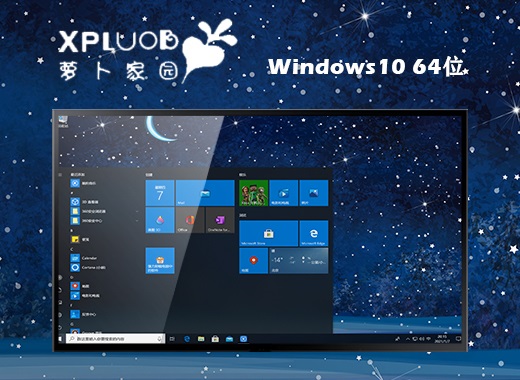



 闽公网安备 35020302033304号
闽公网安备 35020302033304号