win10怎么用administrator登录_win10使用administrator登录的方法
发布时间:2020-04-08
发布者:win7之家-慧歌
浏览数:3742
在win10系统中,我们的很多操作都需要使用管理员账号来进行操作, 但是有时候找不到管理员账户,那么要怎么用administrator登录呢?针对这个问题,小编这就给大家带来win10使用administrator登录的方法。
具体步骤如下:
1、首先按下快捷键win+S键打开Cortana,在Cortana搜索栏输入CMD,并“以抄管理员身份运行”。

2、然后在命令提示符中输知入命令“net user administrator /active:yes”后回车。

3、此时administrator管理员账户已开启,在开始菜单点击用户头像道就可以看到切换选项。

4、点击Administrator后,会切换到登录画面,此时点击登录即可。

关于win10怎么用administrator登录就给大家介绍到这边了,还不知道怎么操作的用户们可以采取上面的方法来登录即可。
相关教程
win10系统怎样解除administrator锁定win10 登录时候出现两个id怎么办 win10 登录出现两个administrator怎么解决win10登录怎么去除administrator_win10怎么把administrator登录去掉win10启用administrator账户的步骤_如何在win10下启用administrator用户win10 administrator无法使用edge最佳解决方法win10怎么用管理员账户登录_win10如何用administer登录win10 administrator打不开所有应用怎么办_win10 administrator无法打开所有应用如何解决win10怎么用administrator登录_win10使用administrator登录的方法win7系统使用administrator账号空密码登录远程提示“由于账户限制无法登陆”如何解决win10 administrator你的账户已被停用怎么办win7旗舰版系统获取administrator权限的方法win10系统administrator被禁用的解决方法win10系统怎么修改Administrator帐号名win10系统administrator密码忘记的解决方法win10系统下怎么获取administrator管理员权限win10系统下Administrator账户已被停用怎么启用Win10系统下使用ie浏览器登录网银时无法登录的解决方法Win8.1系统删除administrator账户的方法Win8.1系统下使用administrator管理员账户登陆的方法隐藏Win7登录界面中administrator用户名技巧
- 系统教程栏目
- win10系统教程排行
- 1 win10系统下网上邻居看不到其他共享电脑的4个解决方法
- 2 2020最新windows10激活密钥永久激活码神KEY大全(100%有效免费激活)
- 3 Win10无法查看局域网共享计算机及打印机的4种解决方法
- 4 Win10系统下提示VMware与Device/Credential Guard不兼容如何解决
- 5 2020最新最全的Win10专业版密钥神key_windows10专业版激活密钥永久激活码
- 6 win10怎么调节电脑屏幕亮度_win10调整电脑屏幕亮度的方法
- 7 Win10系统安装显卡驱动提示“此NVIDIA驱动程序与此Windows版本不兼容”怎么办
- 8 win10专业工作站版激活密钥 win10专业工作站版key永久激活
- 9 能用的win10专业版破解永久激活码2020最新版_window10专业版激活密钥集(确保有效)
- 10 win10企业版LTSC如何激活 windows10企业版LTSC永久性激活密钥激活码神key大全
- 大家都在使用
- win10系统推荐
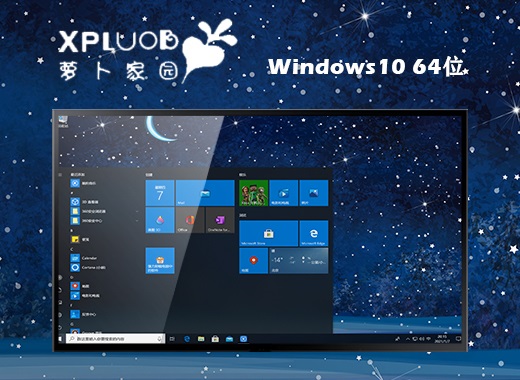 萝卜家园ghost win10 64位极速专业版v2021.09
萝卜家园ghost win10 64位极速专业版v2021.09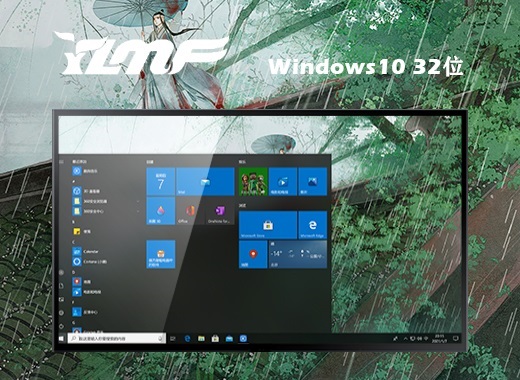 雨林木风ghost win10 32位极速家庭版v2021.09
雨林木风ghost win10 32位极速家庭版v2021.09 技术员联盟ghost win10 32位最新旗舰版v2021.09
技术员联盟ghost win10 32位最新旗舰版v2021.09 深度技术ghost win10 32位最新专业版v2021.09
深度技术ghost win10 32位最新专业版v2021.09 大地ghost win10 32位官方稳定版v2021.09
大地ghost win10 32位官方稳定版v2021.09 番茄花园ghost win10 32位官方旗舰版v2021.09
番茄花园ghost win10 32位官方旗舰版v2021.09 电脑公司ghost win10 32位官方专业版v2021.09
电脑公司ghost win10 32位官方专业版v2021.09 雨林木风ghost win10 64位官方旗舰版v2021.09
雨林木风ghost win10 64位官方旗舰版v2021.09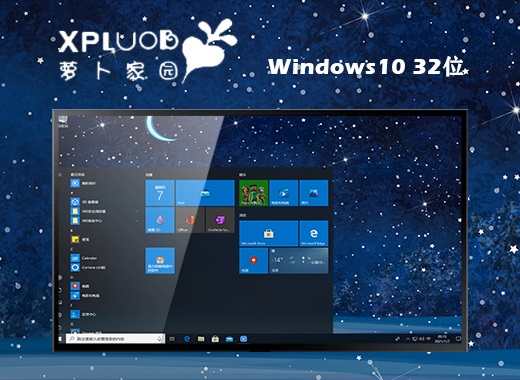 萝卜家园ghost win10 32位最新专业版v2021.09
萝卜家园ghost win10 32位最新专业版v2021.09 深度技术ghost win10 32位最新旗舰版v2021.09
深度技术ghost win10 32位最新旗舰版v2021.09
- 最新教程

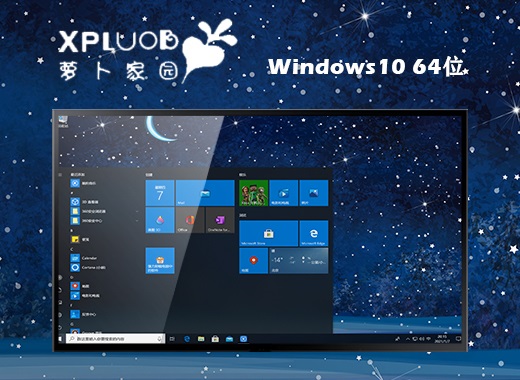
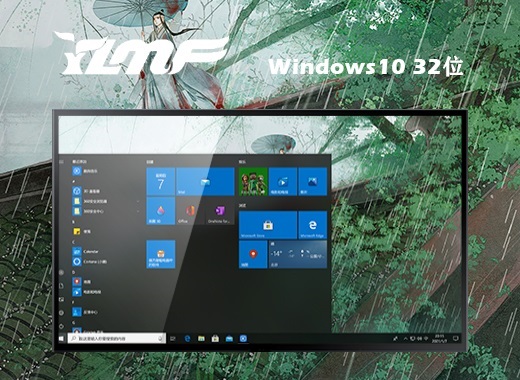






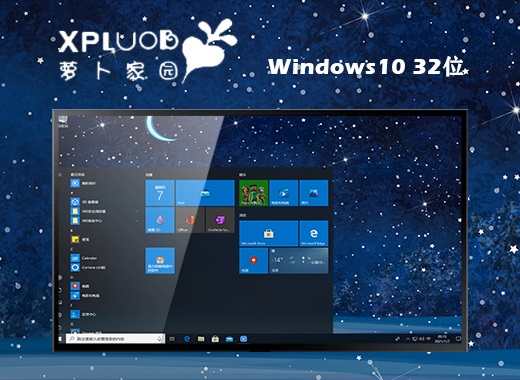


 闽公网安备 35020302033304号
闽公网安备 35020302033304号