windows10登录界面切换用户怎么操作_win10开机界面如何切换用户
发布时间:2020-07-07
发布者:win7之家-书生
浏览数:2290
在win10系统中,用户可以通过登录不同的用户名来进行一些个人隐私操作,而面对多个用户登录时,就需要用户自行切换了,因此有些用户会在windows10登录界面切换用户,那么win10开机界面如何切换用户呢?下面就来教大家windows10登录界面切换用户操作方法。
推荐下载:win10旗舰版64位系统下载
具体方法:
方法一、1、Win10系统开机后,点击用户登录界面向左的箭头;

2、点击后,切换到用户界面,这里就可以切换登录用户了。

方法二、1、在Win10系统里使用”Alt+F4“组合快捷键,打开关闭Windows窗口,点下拉列表选择切换用户,来切换需要登录的用户。

2、选择切换用户,然后点击确定。

3、点击后,切换到用户界面,这里可以选择需要切换用户。

方法三、1、右键Win10系统的任务栏,选择弹出菜单的任务管理器;

2、点击任务管理器的用户选项下的用户,然后点击断开;
3、弹出你确实要断开所选用户的连接吗?点击断开用户连接;

4、点击后,切换到用户界面,这里可以选择需要切换用户。

上述就是windows10登录界面切换用户操作方法了,还有不懂得用户就可以根据小编的方法来操作,希望能够帮助到大家。
相关教程
电脑切换界面的快捷键是什么 电脑切换桌面快捷键怎么用win10 登入界面的用户怎么隐藏_如何在win10登录界面登录隐藏帐户电脑如何切换屏幕_电脑怎么切换另一个界面快捷键windows10登录界面慢如何解决_windows10卡在登录界面一直转圈怎么修复win10开机没有切换用户名怎么办_win10开机没有切换用户如何解决windows10登录界面切换用户怎么操作_win10开机界面如何切换用户win10恢复win7显示界面怎么操作_win10怎样切换win7界面win10 administrator怎么切换为微软用户_win10本地账户切换微软账户怎么操作win10怎么切换不同的登录账户_win10如何切换登录用户windows10怎么切换用户_win10切换用户的方法windows8系统切换回传统界面的方法windows8系统如何切换用户【图文】Win7系统开机切换用户选择登陆怎么取消Windows10系统开机后卡在登录界面如何解决win7系统开机登录出现用户界面失败的解决方法【图文】Win7登录界面如何隐藏guest用户 win7系统隐藏登录界面guest的方法Windows10系统如何切换用户账户Win7系统中如何隐藏不想出现在登录界面的用户【图文】Win7纯净版32位系统下开机到登录界面时提示用户界面失败怎么办隐藏Win7登录界面中administrator用户名技巧
- 系统教程栏目
- win10系统教程排行
- 1 win10系统下网上邻居看不到其他共享电脑的4个解决方法
- 2 2020最新windows10激活密钥永久激活码神KEY大全(100%有效免费激活)
- 3 Win10无法查看局域网共享计算机及打印机的4种解决方法
- 4 Win10系统下提示VMware与Device/Credential Guard不兼容如何解决
- 5 2020最新最全的Win10专业版密钥神key_windows10专业版激活密钥永久激活码
- 6 win10怎么调节电脑屏幕亮度_win10调整电脑屏幕亮度的方法
- 7 Win10系统安装显卡驱动提示“此NVIDIA驱动程序与此Windows版本不兼容”怎么办
- 8 win10专业工作站版激活密钥 win10专业工作站版key永久激活
- 9 能用的win10专业版破解永久激活码2020最新版_window10专业版激活密钥集(确保有效)
- 10 win10企业版LTSC如何激活 windows10企业版LTSC永久性激活密钥激活码神key大全
- 大家都在使用
- win10系统推荐
- 最新教程




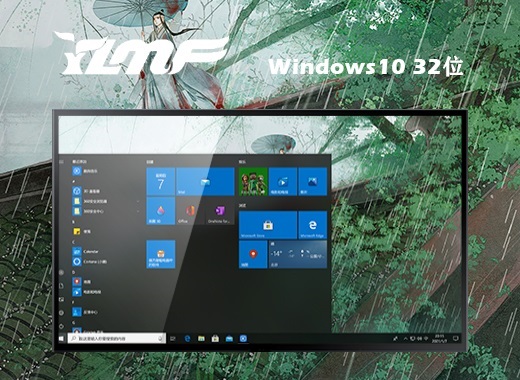


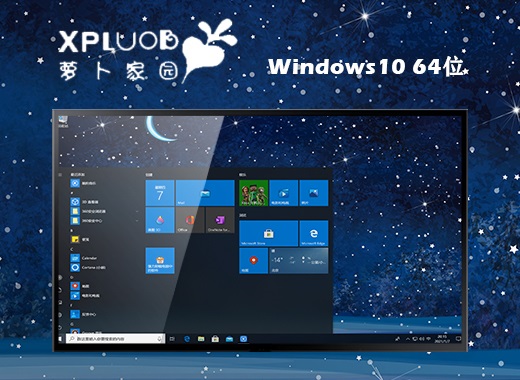



 闽公网安备 35020302033304号
闽公网安备 35020302033304号