win10设置开机登录密码的方法_win10怎样设置开机密码
发布时间:2020-07-12
发布者:win7之家-慧歌
浏览数:152
很多用户为了电脑安全,通常会设置开机登录密码,不过有部分用户升级到win10系统之后,却不知道要怎样设置开机密码,其实方法比之前版本更加简单,现在小编给大家演示一下win10设置开机登录密码的方法。

具体步骤如下:
第一步:打开电脑,左键点击系统“开始”,在“开始”页面中找到设置的按钮,点击打开。

第二步:在Windows设置界面中找到“账户”并点击打开。

第三步:在“账户”界面中找到“登录选项”,点击。

第四步:找到“密码”,进入密码设置界面。设置至少四位数的密码,以免忘记,可设置提醒内容。


第五步:效果。设置完毕后,以后每次开机就会需要输入正确密码才能进入。

上面给大家介绍的就是win10设置开机登录密码的方法,如果你还不知道怎么操作的话,可以学习上面的步骤一步步进行操作吧。
相关教程
win7设置开机密码怎么设置_win7不能设置开机密码的办法win7怎么设置开机密码_w7开机密码如何设置方法笔记本密码怎么设置 笔记本设置开机密码的方法Win10怎样设置电脑开机密码 win10系统设置开机密码的步骤Win10如何设置开机密码 win10系统设置开机密码的步骤win10怎么给电脑设置开机密码 win10电脑如何设置开机密码解除win7开机密码怎么设置 win7去掉登录密码操作方法苹果电脑如何设置开机密码 mac如何设置开机密码win10如何禁用开机密码_win10怎么关闭开机登录密码win10设置密码在哪里_win10设置开机密码怎么设置win10设置密码开机的步骤_win10电脑怎么设置开机密码win10设置开机登录密码的方法_win10怎样设置开机密码Win10 2004系统怎样取消开机密码登录_Win10 2004系统如何关闭开机密码登录win10电脑开机密码怎么设置_win10系统如何设置开机密码win10不要开机密码怎么设置_win10怎么取消密码开机登录win10怎样取消开机密码_win10系统取消开机密码设置win7怎么设置开机密码_win7设置开机密码的方法Win10系统如何设置开机密码 win10系统设置开机密码的方法取消win10开机密码 Win10系统下取消开机登录密码的方法Win8系统设置开机密码 Win8怎么设置开机密码
- 系统教程栏目
- win10系统教程排行
- 1 win10系统下网上邻居看不到其他共享电脑的4个解决方法
- 2 2020最新windows10激活密钥永久激活码神KEY大全(100%有效免费激活)
- 3 Win10无法查看局域网共享计算机及打印机的4种解决方法
- 4 Win10系统下提示VMware与Device/Credential Guard不兼容如何解决
- 5 2020最新最全的Win10专业版密钥神key_windows10专业版激活密钥永久激活码
- 6 win10怎么调节电脑屏幕亮度_win10调整电脑屏幕亮度的方法
- 7 Win10系统安装显卡驱动提示“此NVIDIA驱动程序与此Windows版本不兼容”怎么办
- 8 win10专业工作站版激活密钥 win10专业工作站版key永久激活
- 9 能用的win10专业版破解永久激活码2020最新版_window10专业版激活密钥集(确保有效)
- 10 win10企业版LTSC如何激活 windows10企业版LTSC永久性激活密钥激活码神key大全
- 大家都在使用
- win10系统推荐
- 最新教程
- 1 2021笔记本cpu排行天梯图 2021年11月最新移动版cpu天梯图介绍
- 2 联想无线鼠标怎么连接电脑连接蓝牙
- 3 Win10电脑怎么连接蓝牙耳机 win10怎么蓝牙耳机配对
- 4 电脑死机画面卡住不动怎么解决 电脑突然卡死画面定住怎么办
- 5 Win10磁盘空间不足怎么清理 电脑怎么清理个人磁盘
- 6 无线鼠标怎么连接电脑没反应 无线鼠标连接电脑步骤
- 7 下划线在键盘上怎么打 电脑上这个_符号怎么打
- 8 电脑自动安装乱七八糟的软件怎么办 win10怎么禁止自动安装软件
- 9 win10系统1809还是1903好 win10最稳定系统版本下载推荐
- 10 你不能访问此共享文件夹,因为你组织的安全策略的解决办法



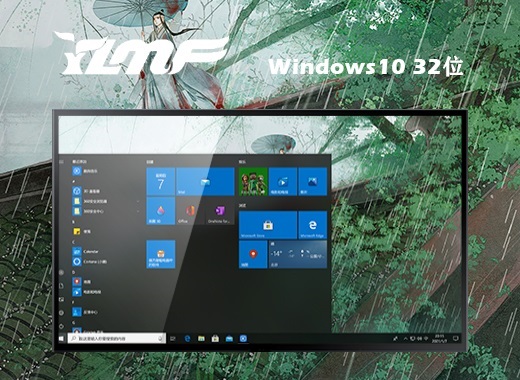






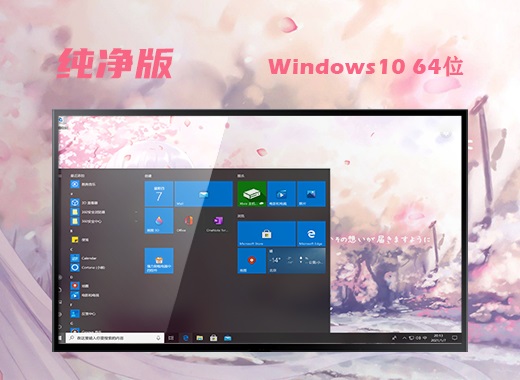

 闽公网安备 35020302033304号
闽公网安备 35020302033304号