win10怎么注销账户登录_怎么注销windows10账户登录
发布时间:2020-07-16
发布者:win7之家-慧歌
浏览数:245
大家都知道当我们要对电脑账户进行注销的时候,只要通过开始菜单的关机按钮中选择注销选项即可,可是不少用户安装win10系统之后,却不知道怎么注销账户登录,接下来给大家分享一下注销windows10账户登录的详细步骤。
具体步骤如下:
1、首先,点击电脑左下角的“开始”,如图所示。

2、点击开始菜单中的头像,如图所示。

3、选择弹出菜单中的“注销”就可以了,如图所示。

4、也可以点击开始菜单左上角的“三条线”按钮,如图所示。

5、然后点击自己的登录账号,如图所示。

6、同样会弹出一个菜单,选择“注销”即可,如图所示。

7、也可以直接使用快捷键“Ctrl+Shift+Delete”,点击“注销”即可,如图所示。

上述就是win10怎么注销账户登录的详细步骤,有需要的用户们可以参考上面的方法来注销就可以了,更多精彩内容欢迎继续关注win7之家电脑系统下载站!
相关教程
chrome不能登录账户怎么办 chrome登录不了账户解决方法chrome登录不了账户怎么办 chrome登录不上账户解决方法WIN10账户不能改为微软账户怎么解决 win10无法登录微软账户如何处理win10如何取消账户登录_win10怎么删除登录账户win10注销管理员账户的步骤_w10怎么注销管理员win10怎么注销账户登录_怎么注销windows10账户登录win10怎么删除管理员账户_win10注销管理员账户操作方法win10 guest账户不能登录怎么设置_win10 guest账户不能登录如何修复Win10不用微软账户怎么登录_Win10不用微软账户就能登录教程安装Windows10系统时怎么跳过登录/创建Microsoft账户win10怎么退出登录账户_win10电脑退出账户登录的方法Win10系统怎么隐藏登录界面小号账户win10系统提示即将注销你的登录如何解决win10系统如何注销退出Microsoft账户切换回本地帐户windows10系统登录后自动注销如何解决win10系统登录微软账户出错无法登录怎么办Windows8系统如何注销SkyDrive账户Win10系统账户登录失败提示“无法登录到你的账户”怎么办Win8.1系统快速切换账户的方法(不需要注销重启)Win10系统注销账户用户的方法【图文详解】
- 系统教程栏目
- win10系统教程排行
- 1 win10系统下网上邻居看不到其他共享电脑的4个解决方法
- 2 2020最新windows10激活密钥永久激活码神KEY大全(100%有效免费激活)
- 3 Win10无法查看局域网共享计算机及打印机的4种解决方法
- 4 Win10系统下提示VMware与Device/Credential Guard不兼容如何解决
- 5 2020最新最全的Win10专业版密钥神key_windows10专业版激活密钥永久激活码
- 6 win10怎么调节电脑屏幕亮度_win10调整电脑屏幕亮度的方法
- 7 Win10系统安装显卡驱动提示“此NVIDIA驱动程序与此Windows版本不兼容”怎么办
- 8 win10专业工作站版激活密钥 win10专业工作站版key永久激活
- 9 能用的win10专业版破解永久激活码2020最新版_window10专业版激活密钥集(确保有效)
- 10 win10企业版LTSC如何激活 windows10企业版LTSC永久性激活密钥激活码神key大全
- 大家都在使用
- win10系统推荐
 深度技术ghost win10专业稳定版v2021.10
深度技术ghost win10专业稳定版v2021.10 系统之家win10微软20h2最新版v2021.10
系统之家win10微软20h2最新版v2021.10 番茄花园ghost win10家庭中文版64位v2021.10
番茄花园ghost win10家庭中文版64位v2021.10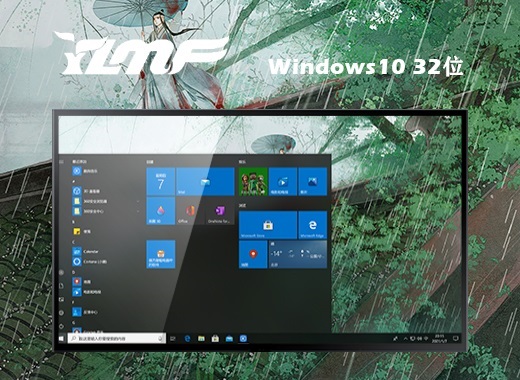 雨林木风ghost win10 32位家庭专业版v2021.10
雨林木风ghost win10 32位家庭专业版v2021.10 电脑公司ghost win10系统21h1最新版v2021.10
电脑公司ghost win10系统21h1最新版v2021.10 大地ghost win10官网纯净版64位v2021.10
大地ghost win10官网纯净版64位v2021.10 深度技术ghost win10最新旗舰版x86位v2021.10
深度技术ghost win10最新旗舰版x86位v2021.10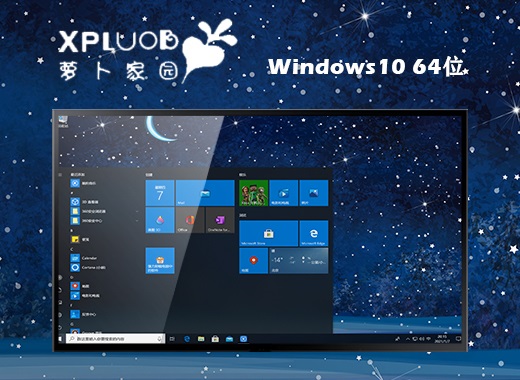 萝卜家园ghost win10最新专业版64位v2021.10
萝卜家园ghost win10最新专业版64位v2021.10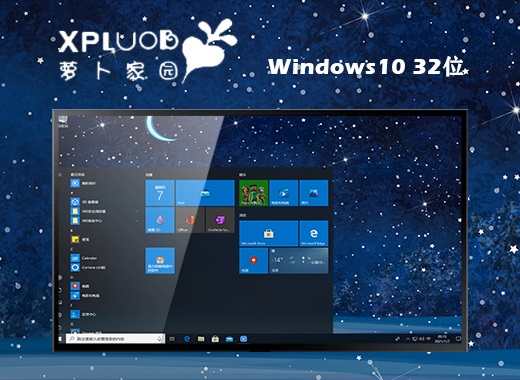 萝卜家园ghost win10家庭最新版v2021.10
萝卜家园ghost win10家庭最新版v2021.10 雨林木风ghost win10专业正版64位v2021.10
雨林木风ghost win10专业正版64位v2021.10
- 最新教程
- 1 锐炬显卡和mx450哪个好 多版本锐炬显卡性能比较说明
- 2 win10系统纯净版下载地址 windows10纯净原版iso文件资源下载
- 3 rtx3060相当于gtx什么显卡 rtx3060和3070性能差多少
- 4 win10一键重装系统怎么弄 windows10正版系统重装教程
- 5 如何自己重装系统win10正版系统
- 6 win10回收站清空了怎么恢复 怎么恢复回收站清空删除的文件
- 7 如何关闭Win10自动更新 win10永久关闭自动更新
- 8 mx450属于什么档次的显卡 笔记本mx450相当于gtx什么层次的显卡
- 9 w10正版系统下载官网 微软win10免费最新正版系统免费下载
- 10 低配电脑装w10还是w7 最新win7电脑系统版本下载推荐




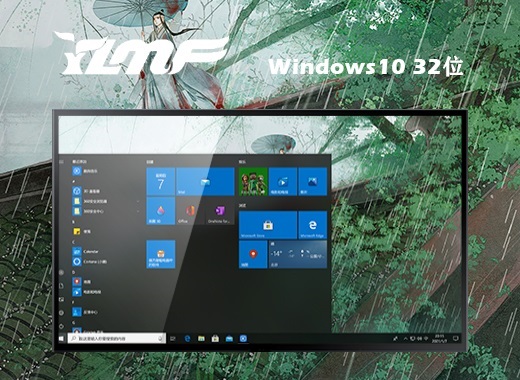


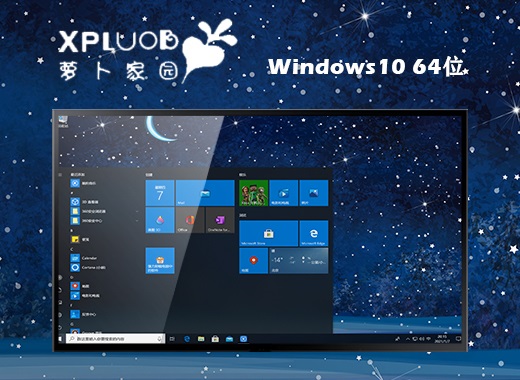
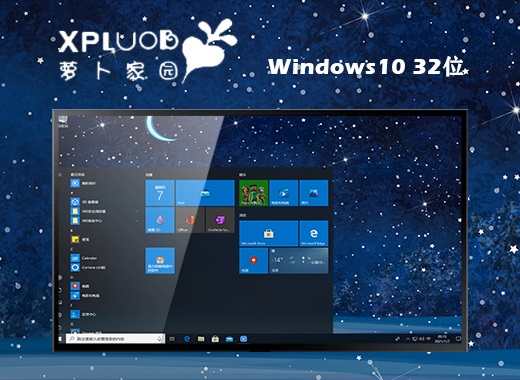


 闽公网安备 35020302033304号
闽公网安备 35020302033304号