Win8系统在谷歌浏览器中安装插件的方法
发布时间:2017-12-16
发布者:win7之家-慧歌
浏览数:192
在win8系统中,自带有ie浏览器,但是许多用户还是喜欢下载谷歌浏览器来使用,因为谷歌浏览器可以安装各种浏览器插件,那么win8系统中要怎么在谷歌浏览器中安装插件呢,下面给大家带来Win8系统在谷歌浏览器中安装插件的方法。
1、首先准备好需要安装的“插件”,然后打开谷歌浏览器,在地址栏输入:chrome://extensions/ 按下回车键打开设置界面;

2、点击左侧的“扩展程序”,然后把“crx”格式的插件直接拖到浏览器右侧空白处;
3、在弹出:要添加“XXX”吗? 点击“添加扩展程序”即可;
4、如果遇到压缩包形式的插件,首先我们将插件解压;

5、按照步骤1、2打开扩展程序界面,然后勾选“开发者模式”;

6、点击“加载已解压的扩展程序。”选中之前解压出来的文件夹点击确定添加完成后就可以使用了。
关于Win8系统在谷歌浏览器中安装插件的方法就给大家介绍到这边了,有需要的用户们可以参照上面的方法步骤来安装就可以了,更多精彩内容欢迎继续关注win7之家!
相关教程
怎么用谷歌浏览器打开qq邮箱 谷歌浏览器安装qq邮箱插件的步骤谷歌浏览器下载安装插件显示“病毒扫描失败”的解决教程谷歌浏览器无法下载油猴怎么办 谷歌浏览器下载安装油猴插件的正确方法谷歌怎么在本地安装插件 谷歌Chrome浏览器安装本地插件的步骤谷歌浏览器不能安装插件怎么办 谷歌浏览器安装不了插件怎么解决谷歌浏览器如何添加vue插件 谷歌浏览器添加vue插件的步骤谷歌浏览器去广告插件如何安装 谷歌浏览器去广告插件安装方法离线安装chrome插件的步骤 如何离线安装谷歌浏览器插件好用的chrome插件有哪些 超好用的谷歌浏览器插件推荐谷歌浏览器如何添加插件 谷歌浏览器如何安装插件谷歌浏览器怎么安装插件 谷歌浏览器怎么装插件谷歌浏览器怎么安装flash插件 chrome谷歌浏览器开启flash插件的步骤谷歌浏览器下载谷歌访问助手的方法 怎么在谷歌浏览器安装谷歌访问助手谷歌浏览器无法安装插件怎么办 chrome不能安装插件如何解决谷歌浏览器添加插件的步骤 谷歌浏览器怎么添加插件谷歌浏览器手势插件如何使用 chrome谷歌浏览器使用手势插件步骤谷歌浏览器视频插件如何安装 谷歌浏览器安装弹出视频播放窗口插件的步骤win10系统下怎么在edge浏览器中安装网页翻译插件Win8系统下载和安装谷歌浏览器的方法Win8系统在谷歌浏览器中安装插件的方法
- 系统教程栏目
- win8系统教程排行
- 1 有效的Win8.1各版本激活密钥永久激活|win8.1通用激活码大全
- 2 Win8.1专业版激活密钥 win8.1专业版永久激活码
- 3 win8.1系统和win10系统哪个好用 win10系统与win8.1区别对比
- 4 Win8.1电脑玩大富翁4出现闪退的2种解决方法
- 5 Win8装win7提示不要在dos下ghost非mbr分区可能会失败如何解决
- 6 Win8系统输入gpedit.msc后提示找不到gpedit.msc怎么办
- 7 最新win8激活密钥永久激活码 win8神key通用序列号
- 8 最新win8.1激活密钥神key永久激活 win8.1专业版|核心板|企业版安装密钥激活码
- 9 正版Win8.1系统升级到win10系统的方法【图文教程】
- 10 Win8系统控制面板中realtek高清晰音频管理器不见了怎么办
- 大家都在使用
- win8系统推荐
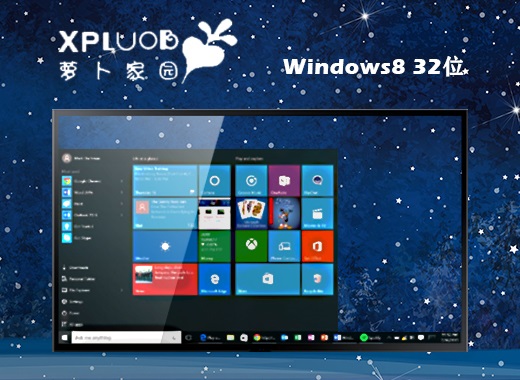 萝卜家园 ghost win8旗舰中文版32位v2021.10
萝卜家园 ghost win8旗舰中文版32位v2021.10 大地系统ghost win8中文旗舰版32位v2021.10
大地系统ghost win8中文旗舰版32位v2021.10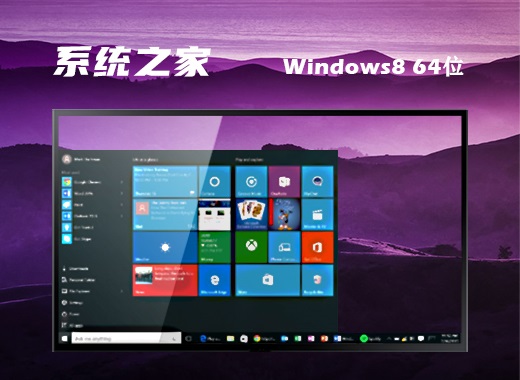 系统之家 ghost win8专业中文版 64位v2021.10
系统之家 ghost win8专业中文版 64位v2021.10 技术员联盟ghost win8中文正式版64位v2021.10
技术员联盟ghost win8中文正式版64位v2021.10 番茄花园win8 ghost中文版激活32位系统v2021.10
番茄花园win8 ghost中文版激活32位系统v2021.10 深度技术 ghost win8正式版镜像系统32位v2021.10
深度技术 ghost win8正式版镜像系统32位v2021.10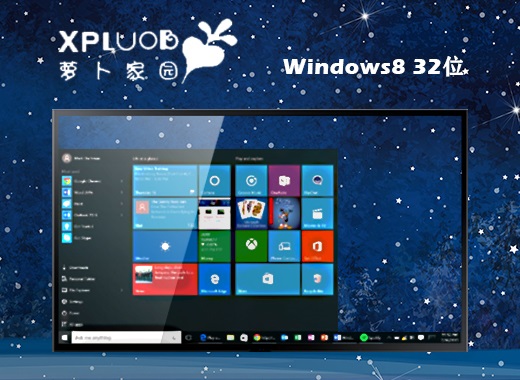 萝卜家园 ghost win8中文版系统镜像32位v2021.10
萝卜家园 ghost win8中文版系统镜像32位v2021.10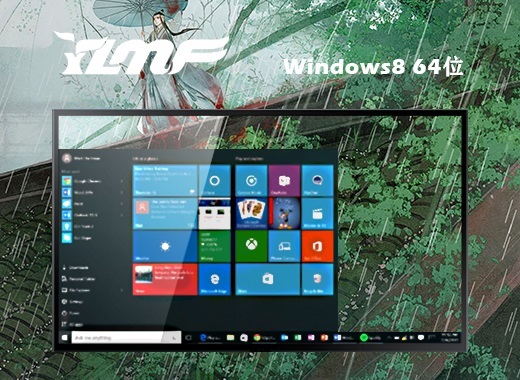 雨林木风 ghost win8中文版激活64位系统v2021.10
雨林木风 ghost win8中文版激活64位系统v2021.10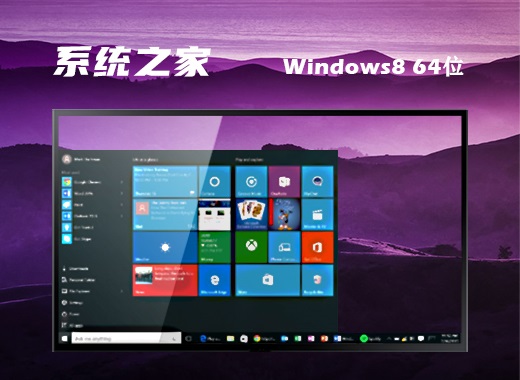 系统之家ghost win8专业正式版 64位
系统之家ghost win8专业正式版 64位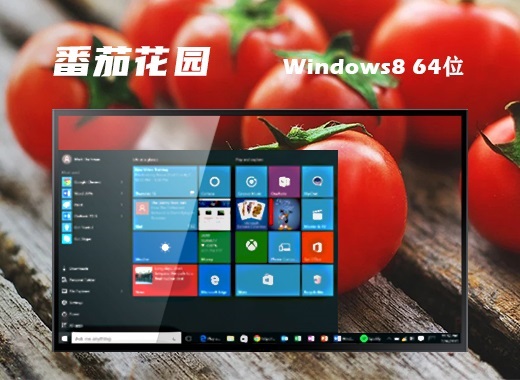 番茄花园 ghost win8专业中文版64位v2021.10
番茄花园 ghost win8专业中文版64位v2021.10
- 最新教程

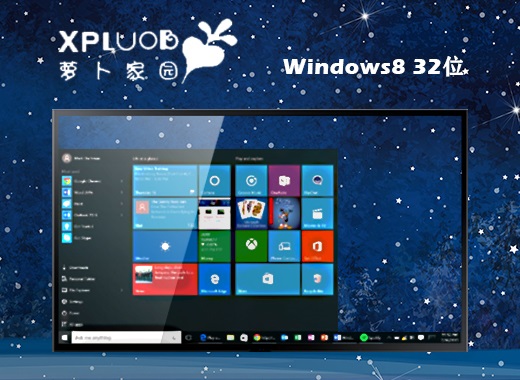

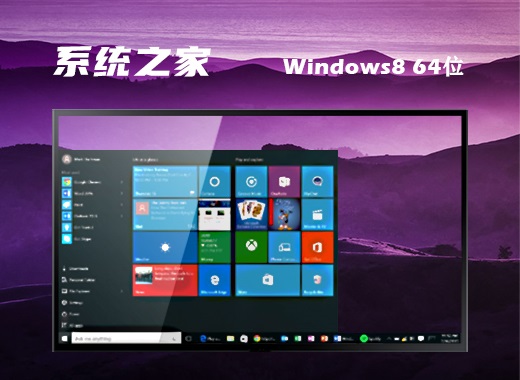



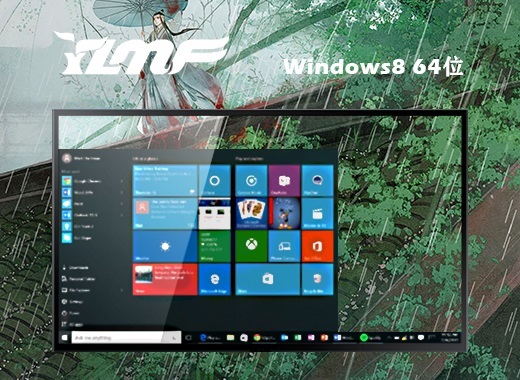
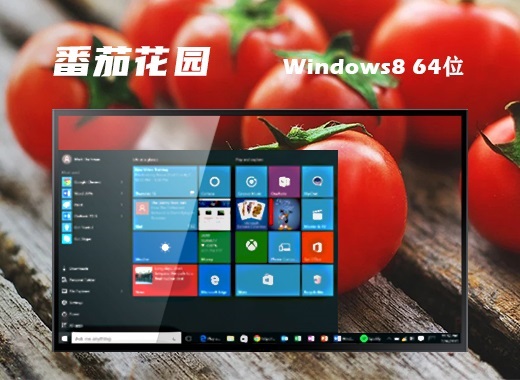

 闽公网安备 35020302033304号
闽公网安备 35020302033304号