win10远程登录设置如何操作_win10远程登录电脑怎么设置
发布时间:2020-07-17
发布者:win7之家-书生
浏览数:458
在特殊时间段里,有些用户办公时就需要通过win10远程登录来操作,但是对于刚接触win10系统的小白用户来说可能还不是很熟悉win10远程登录电脑的设置,那么win10远程登录设置如何操作呢?接下来就来告诉大家win10远程登录电脑设置方法。
推荐下载:windows10专业版官方下载
具体方法:
1、点击“控制面板”

2、在“控制面板”中选择“系统和安全”并点击进入。

3、在“系统和安全”下选择“系统”并点击进入到“系统”菜单。

4、在“系统”菜单中点击“远程设置”。

5、在弹出的“系统属性”菜单中勾选上“允许远程协助连接这台计算机”并在下面选择所要连接的用户。

6、在弹出的窗口中点击“添加”按钮来添加所要连接远程桌面的用户计算机名称,完成后点击“确定”。

7、在弹出的窗口中输入所连接的计算机名称,点击“检查名称”,确认后点击“确定”,最后点击“应用”即可连接远程桌面了。

上述就是win10远程登录电脑设置方法了,还有不懂得用户就可以根据小编的方法来操作,希望能够帮助到大家。
相关教程
win7远程桌面空密码的步骤 win7系统如何设置让远程桌面登录无需密码win7远程连接多用户怎样设置 win7系统设置多用户同时远程登录的步骤windows7远程桌面多用户连接怎么设置 win7远程桌面如何设置多人登录电脑如何远程操作 两个电脑怎么远程控制如何远程访问家里的电脑 如何远程操作电脑win10远程桌面设置步骤_win10怎样设置远程桌面连接win10远程登录设置如何操作_win10远程登录电脑怎么设置win10设置远程桌面连接的方法_win10如何设置远程桌面连接win10如何取消远程桌面连接账户密码登录_win10怎么关闭远程桌面账户密码win10头像识别登录怎么操作_win10如何设置头像识别登录powershell远程重启win10怎么操作_win10如何使用powershell远程重启windows10电脑远程桌面自动记录登录密码的方法win10允许远程桌面连接如何设置_win10怎样设置允许远程桌面连接Win10系统下设置空密码的本地账户不允许远程登录如何解决windows7远程桌面连接设置设置多个用户登录的方法win10系统怎么通过网络唤醒远程开机 win10电脑设置唤醒远程开机的方法win8.1系统怎么开启远程登录服务 win8.1电脑远程登录服务开启教程Win7系统怎么查看远程连接登录记录Win7电脑远程桌面连接黑屏怎么办 win7远程桌面登录后出现黑屏无法操作如何解决Win7下怎么设置让远程桌面连接记住密码下次登录不需再输入
- 系统教程栏目
- win10系统教程排行
- 1 win10系统下网上邻居看不到其他共享电脑的4个解决方法
- 2 2020最新windows10激活密钥永久激活码神KEY大全(100%有效免费激活)
- 3 Win10无法查看局域网共享计算机及打印机的4种解决方法
- 4 Win10系统下提示VMware与Device/Credential Guard不兼容如何解决
- 5 2020最新最全的Win10专业版密钥神key_windows10专业版激活密钥永久激活码
- 6 win10怎么调节电脑屏幕亮度_win10调整电脑屏幕亮度的方法
- 7 Win10系统安装显卡驱动提示“此NVIDIA驱动程序与此Windows版本不兼容”怎么办
- 8 win10专业工作站版激活密钥 win10专业工作站版key永久激活
- 9 能用的win10专业版破解永久激活码2020最新版_window10专业版激活密钥集(确保有效)
- 10 win10企业版LTSC如何激活 windows10企业版LTSC永久性激活密钥激活码神key大全
- 大家都在使用
- win10系统推荐
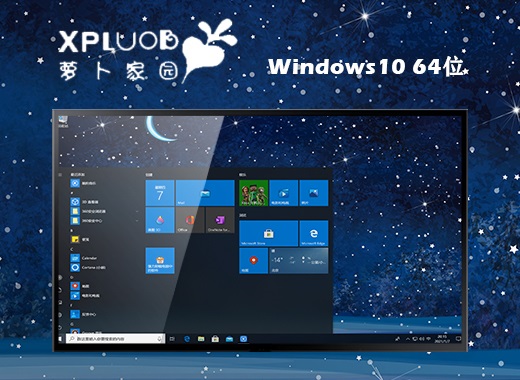 萝卜家园ghost win10 64位极速专业版v2021.09
萝卜家园ghost win10 64位极速专业版v2021.09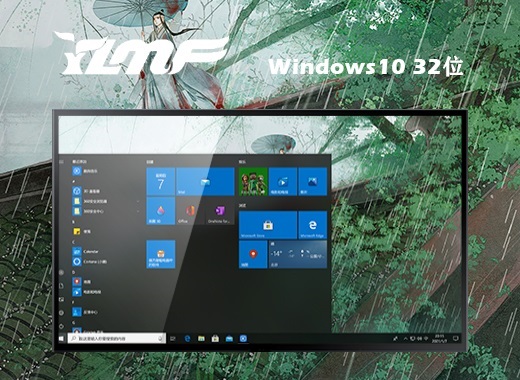 雨林木风ghost win10 32位极速家庭版v2021.09
雨林木风ghost win10 32位极速家庭版v2021.09 技术员联盟ghost win10 32位最新旗舰版v2021.09
技术员联盟ghost win10 32位最新旗舰版v2021.09 深度技术ghost win10 32位最新专业版v2021.09
深度技术ghost win10 32位最新专业版v2021.09 大地ghost win10 32位官方稳定版v2021.09
大地ghost win10 32位官方稳定版v2021.09 番茄花园ghost win10 32位官方旗舰版v2021.09
番茄花园ghost win10 32位官方旗舰版v2021.09 电脑公司ghost win10 32位官方专业版v2021.09
电脑公司ghost win10 32位官方专业版v2021.09 雨林木风ghost win10 64位官方旗舰版v2021.09
雨林木风ghost win10 64位官方旗舰版v2021.09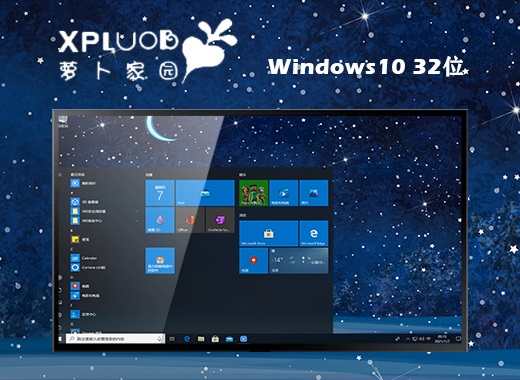 萝卜家园ghost win10 32位最新专业版v2021.09
萝卜家园ghost win10 32位最新专业版v2021.09 深度技术ghost win10 32位最新旗舰版v2021.09
深度技术ghost win10 32位最新旗舰版v2021.09
- 最新教程

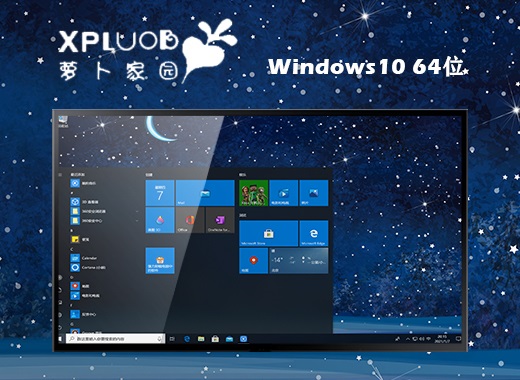
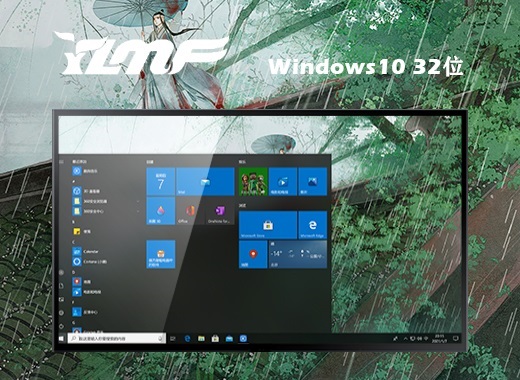






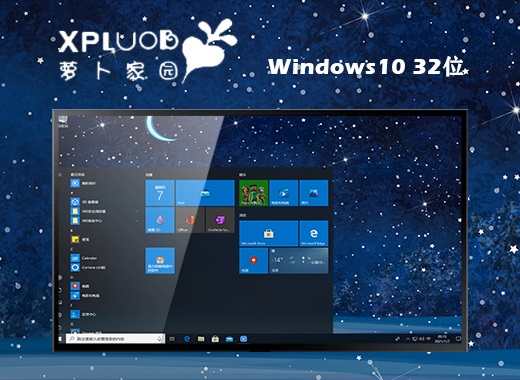


 闽公网安备 35020302033304号
闽公网安备 35020302033304号